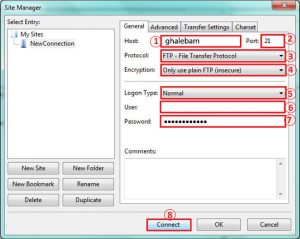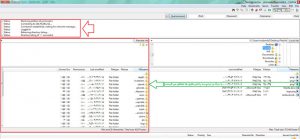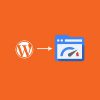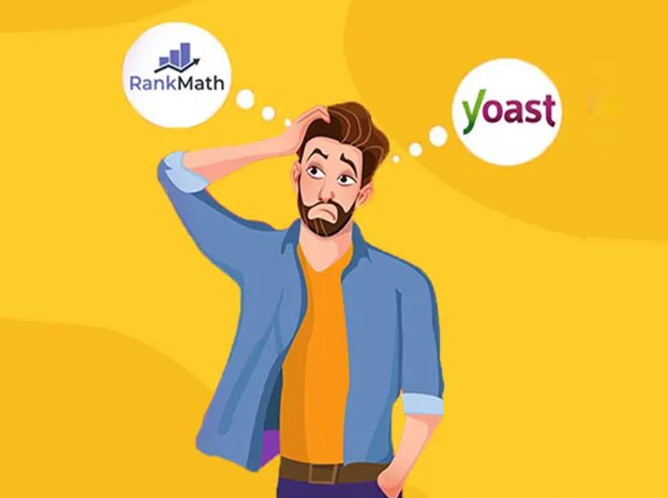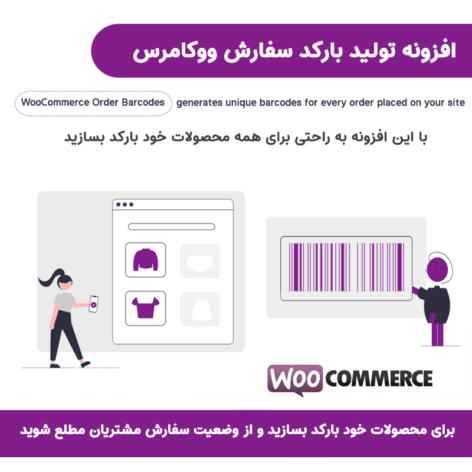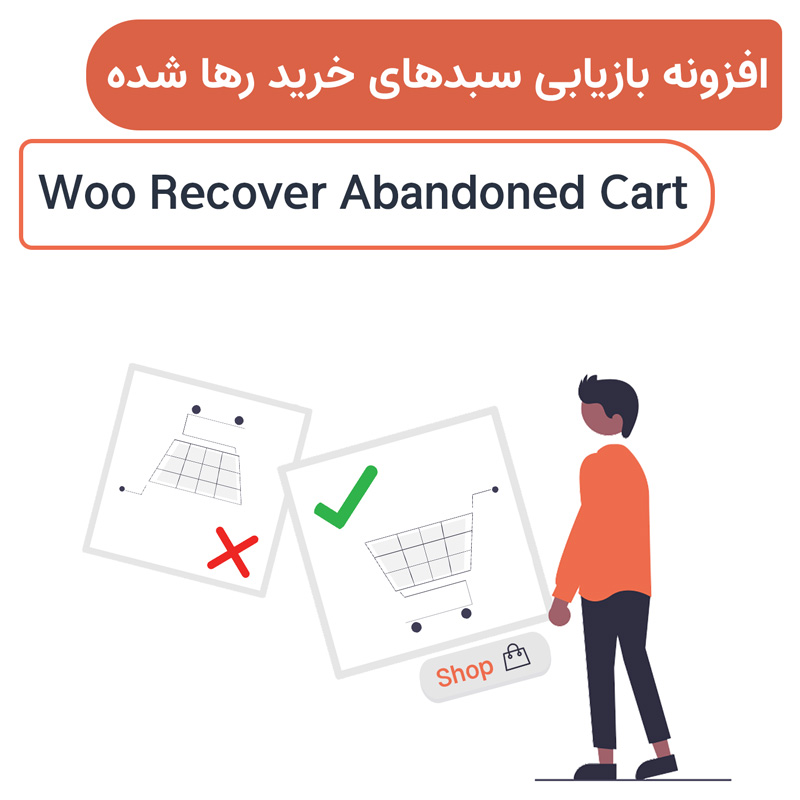برای اتصال FTP به هاست و انتقال فایل ها برنامه های کاربردی بسیاری چون Filezila ، CuteFTP و TorboFTP وجود دارند، که در این بین Filezilla از محبوبیت بیشتری برخوردار است. به همین دلیل ما تصمیم گرفتیم مطلب آموزش آپلود فایل از ftp در هاست را برای شما عزیزان در سایت قرار دهیم. ابتدا این برنامه را از سایت رسمی فایل زیلا به نشانی http://www.filezilla-project.org دانلود کنید و در ادامه با ما همراه باشید.
آموزش تصویری مرحله به مرحله آپلود فایل از طریق ftp
پس از نصب و اجرای FileZilla ، برای اتصال به سرویس FTP از 2 نوع اکانت FTP میتوانید استفاده کنید:
- اکانت FTP پیشفرض هاست که username و password اتصال به آن همان username و password ورود به هاست میباشد.
- اکانت FTP که شما ایجاد کرده اید. در این روش جهت دریافت اطلاعات اکانتهای FTP باید به صورت زیر عمل کنید:
- وارد هاست خود شوید.
- بخش FTP Accounts را باز کنید.
- در قسمت FTP Accounts لیستی از اکانتهای ایجاد شده را خواهید دید.
- در بخش Special FTP Accounts نیز میتوانید اکانت های پیشفرض هاست را مشاهده کنید.
- با کلیک بر روی Configure FTP Client فایل تنظیمات مربوط به FileZilla را دانلود و در برنامه Import کنید.
در ادامه با ما همراه باشید تا آموزش مرحله به مرحله برای آپلود فایل در هاست از ftp را فراگیرید.
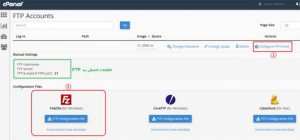
نمونه ی آزمایشی استفاده از اکانت FTP
در این مطلب ما برای آپلود فایل در هاست از ftp از روش اول دسترسی به FTP، یعنی از اکانت پیشفرض استفاده کردهایم.
- برای این کار ابتدا وارد برنامه ی FileZilla شوید.
- از منوی File ، گزینه اول، یعنی site Manager را انتخاب کنید.
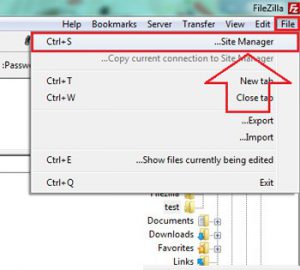
3. بر روی New Site کلیک کرده و یک نام برای اتصال جدید خود تعیین کنید.
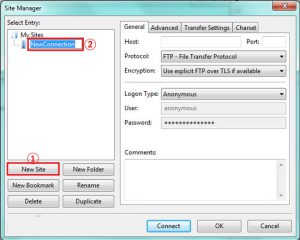
- برای ادامه روند آپلود فایل در هاست از ftp ، در سربرگ General موارد را به این صورت تکمیل کنید:
- Host : آدرس IP سرور و یا نام سایت را وارد کنید.
- Port : شماره پورت اتصال به FTP یعنی عدد 21 را وارد کنید.
- Protocol : پروتکل مورد استفاده یعنی FTP: File Transfer Protocol را انتخاب کنید.
- Encryption : گزینه (Only Use Plain FTP (insecure را به عنوان نوع کدگذاری اتصال انتخاب نمایید.
اگر در قسمت Encryption سایر موارد را انتخاب نمایید ممکن است اتصال برقرار نگردد و با خطای Timed out مواجه شوید.
- Logon Type : برای آپلود فایل در هاست از ftp در این قسمت باید گزینه، Normal را انتخاب کنید.
- User : در این قسمت یوزر هاست را وارد کنید.
- Password : در این قسمت نیز رمز ورود هاست را وارد کنید.
- پس از تکمیل موارد فوق بر روی دکمه ی Connect کلیک نمایید تا اتصال به سرور FTP انجام گردد.
پس از اتصال به سرویس ftp نیز پیغامی مبنی بر Directory listing of “/” successful دریافت خواهید نمود و فایل ها و پوشه های هاست شما نیز در قسمت Remote Site قابل رویت خواهند بود.
با درگ و دراپ فایل ها از بخش local به Remote به آسانی اقدام به آپلود فایل در هاست از ftp کرده و فایل های خود را منتقل و آپلود کنید.
امیدواریم که مطالعه مطلب آموزش آپلود فایل از ftp در هاست برای شما مفید بوده باشد.
برای مطالعه سایر مطالب آموزشی میتوانید به بلاگ مراجعه کنید.
 توسعه دهندگان وردپرس | افزونه وردپرس، پلاگین های حرفهای ووکامرس
توسعه دهندگان وردپرس | افزونه وردپرس، پلاگین های حرفهای ووکامرس