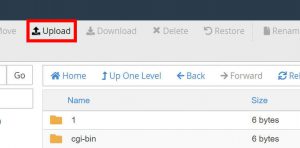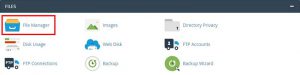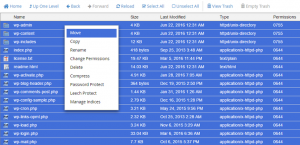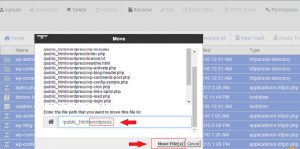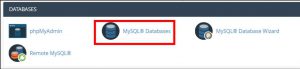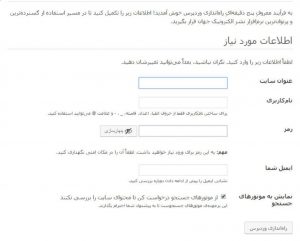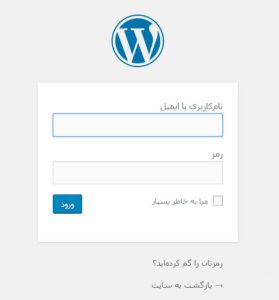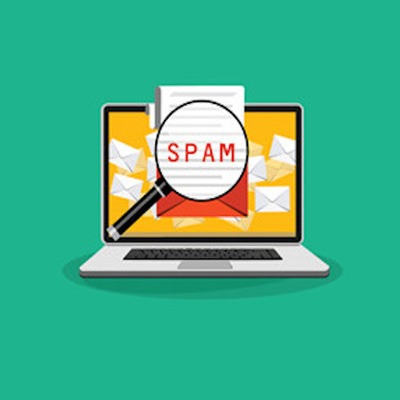در این بخش با آموزش نصب وردپرس روی Cpanel در خدمت شما هستیم.
آموزش نصب وردپرس روی Cpanel
بهتر است پیش از صحبت راجع به به مبحث اصلی، پیشنیازها را بررسی کنیم.
قصد ما این است که یک وبسایت را در محیط اصلی یا همان اینترنت راهاندازی کنیم . برای این کار ابتدا سرویس هاست خود را انتخاب کرده، و بعد از آن شروع به انجام عملیات میکنیم. گام هایی که باید در راستای نصب وردپرس طی شود بدین شرح می باشد:
- خریداری هاست مناسب و ترجیحا لینوکسی از شرکت های معتبر و با پشتیبانی قوی
- ثبت کردن دامنه موردنظر برای وبسایت
- ست کردن دامنه با هاست برای شروع به نصب وردپرس
- استفاده از اطلاعات ورود به هاست یا اطلاعات FTP (در صورتی که سرویسدهنده این اطلاعات را در اختیار شما نگذاشت میتوانید در پنل هاست خودتان آن را ایجاد کنید)
- دانلود آخرین نسخه وردپرس فارسی
- شروع فرآیند نصب و راهاندازی وردپرس
اکنون به سراغ آموزش نصب وردپرس روی Cpanel خواهیم رفت.
مراحل نصب وردپرس
آپلود فایل فشرده وردپرس
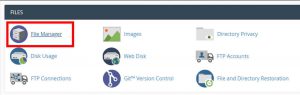
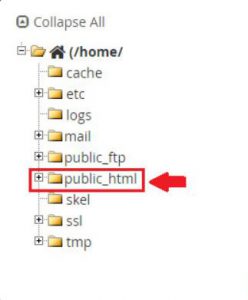
پوشه pubilc_html در واثع نقش ریشه هاست شما را داشته و شما میبایست در همین پوشه فایلهای وردپرس خود را قرار دهید و به نصب آن بپردازید.جهت قرارگیری فایلهای وردپرس در پوشه public_html و در انتها به منظور نصب وردپرس باید مطابق تصویر زیر از طریق گزینه upload اقدام نمایید.
بعد از اتمام آپلود فایل فشرده وردپرس،مطابق تصویر آن را Extract کنید.
سعی کنید پس از extarct فایل ، فایل زیپ آن را حذف کنید تا فضای اضافی در هاست اشغال نکند.
در این مرحله روی پوشه آبی رنگ wordpress در شکل فوق کلیک کرده تا تمامی فایلهای حاضر در این پپوشه را به قسمت public_html منتقل کنیم.
برای نمایش سایت تنها با زدن آدرس دامنه ، باید تمامی فایلهای اصلی وردپرس در public_html یا همان روت باشد در غیر اینصورت برای نمایش باید انتهای آدرس اصلی wordpress/ را هم تایپ کرد که امری حرفه ای نیست.
منتقل نمودن فایلها به public_html
در ادامه روند نصب وردپرس و برای انتقال فایل ها ، همه موارد را انتخاب میکنیم (با گزینه select all) و با کلیک بر روی آنها گزینه Move را انتخاب میکنیم.
زمانی که گزینه “Move” را انتخاب شود همچون شکل ، پنجره ای باز خواهد شد.
در پنجره باز شده، مسیر فعلی تمام فایلهای وردپرس به صورت public_html/wordpress/ مشخص شده است و شما باید کلمه wordpress را از مسیر مشخص شده در تصویر حذف کرده و فایلها را به پوشه public_html برای نصب وردپرس روی Cpanel منتقل نمایید.
ایجاد پایگاه داده
تا به حال موقعیت اولیه وردپرس را تعیین نموده و آن را در شاخه اصلی جای دادیم.
اکنون وقت آن است که پایگاه داده را تنظیم کنیم. همانطور که در جریان هستید بدون اتصال پایگاه داده نمیتوانید وبسایت خود را راهاندازی کنید. چراکه سایت شما قرار است اطلاعاتی را درون خود داشته باشد که تمام این اطلاعات در پیاگاه داده گردآوری می شوند. در همین راستا درون پنل هاست بر روی گزینه MySQL database کلیک نمایید.
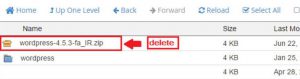
بر روی قسمتی که در تصویر بالا مشخص شده کلیک کنید.
در این بخش باید یک نام دلخواه برای پایگاه داده ثبت شود و پس از آن روی دکمه آبی رنگ Create database کلیک کنید. حال کمی اسکرول میکنیم تا قسمت MySQL User مشاهده شود.
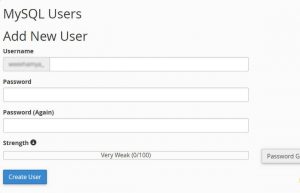
در این بخش باید برای پایگاه داده ساخته شده نام کاربری و پسورد ساخته شود. . سپس روی Create User کلیک کنید. حال کمی اسکرول کنید و در بخش Add User database بر روی دکمه Add کلیک کنید تا همه موارد اضافه شوند.
وارد کردن آدرس سایت در مرورگر
حال برای نصب وردپرس روی Cpanel باید آدرس سایت خود را در مروگر وارد کنید. در صورتی که تمام مراحل پیشین را صحیح طی کرده باشید ، وقتیکه آدرس سایت خود در مرورگر بزنید با صفحهای مثل تصویر زیر روبرو خواهید شد.
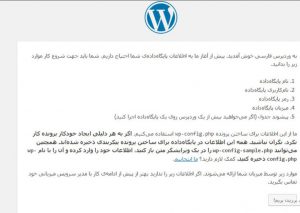
در ادامه مسیر این صفحه را میبینید که در آن اطلاعاتی را وارد خواهید کرد.
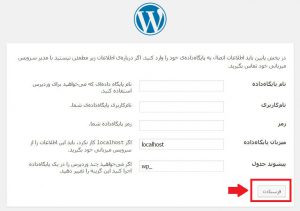
حال با فشردن دکمه فرستادن با صفحه ای مشابه تصویر زیر روبرو می شوید.
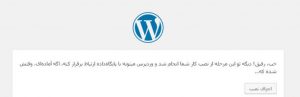
در مرحله بعد از فشردن اجرای نصب ، اطلاعات مورد نیاز را وارد نمایید.
پس از این مرحله مراحل نصب وردپرس روی Cpanel به اتمام میرسد و میتوانید با نام کاربری و گذرواژه خود وارد سایت شوید.
جهت مشاهده سایر مطالب به بلاگ مراجعه نمایید
 توسعه دهندگان وردپرس | افزونه وردپرس، پلاگین های حرفهای ووکامرس
توسعه دهندگان وردپرس | افزونه وردپرس، پلاگین های حرفهای ووکامرس