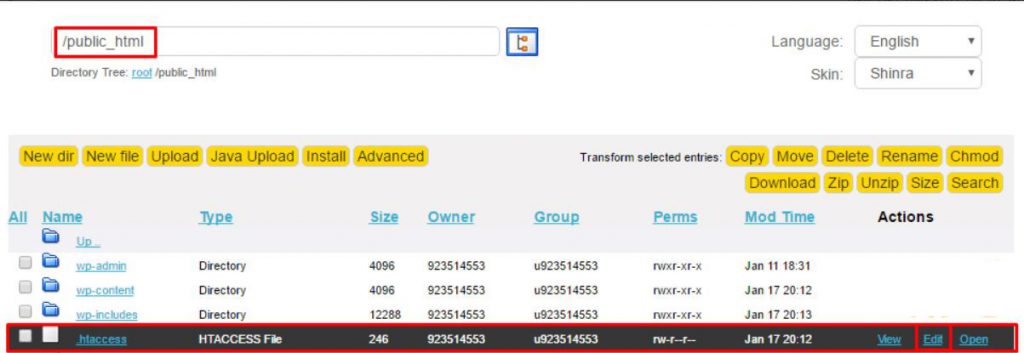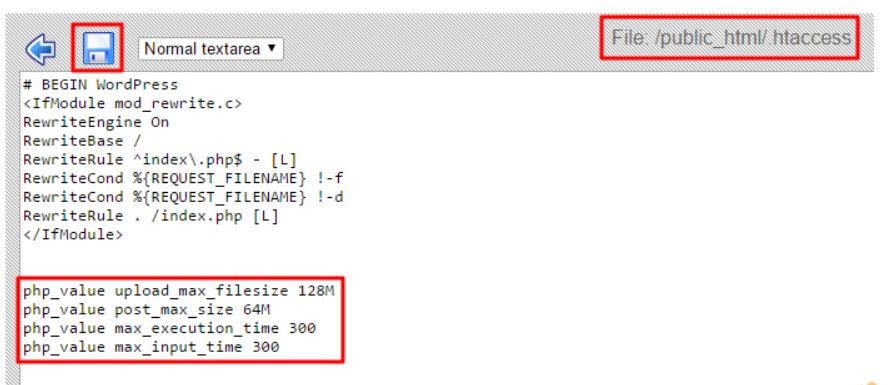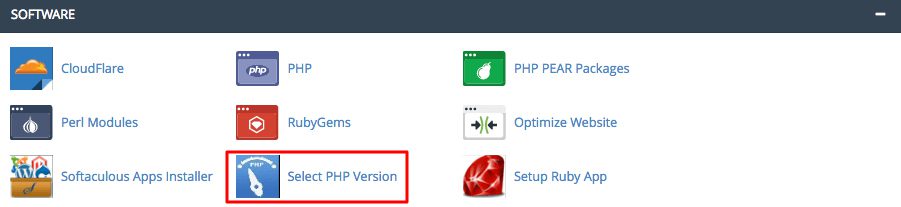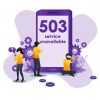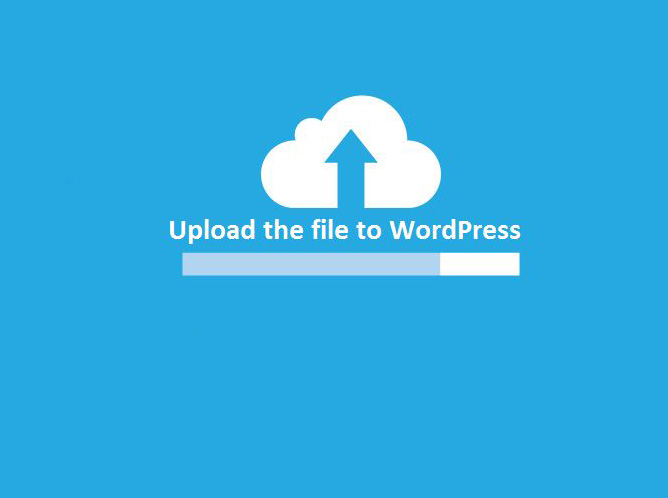هر سیستم مدیریت محتوایی بنیازمند قسمتی جهت بارگذاری فایل هایی نظیر عکس، فیلم، صوت، فایل های pdf و… دارد. در وردپرس نیز چنین قسمتی تعبیه گشته است ولی به صورت پایه ، حداکثر حجم برای آپلود در وردپرس ، محدود است و ما در این مقاله راه کارهایی برای افزایش حجم آپلود در وردپرس را با شما عزیزان در میان می گذاریم.
افزایش حجم آپلود در وردپرس
این امکان وجود دارد تا حاکثرحجم آپلود در وردپرس را از طریق داشبورد وردپرس> رسانه> افزودن چک نمایید. با بارگذاری مورد جدید می توانید جزئیات مرتبط را مشاهده کنید. برای مثال حداکثر مقدار قابل آپلود در این تصویر 64 مگابایت می باشد.

این مقدار آپلود بسته به شرکت ارائه دهنده خدمات میزبانی ، می تاند متفاوت باشد .
روش های گوناگونی جهت افزایش حجم آپلود در وردپرس موجود است که در این مقاله به بررسی مهم ترین آن ها خواهیم پرداخت تا بدین سبب بتوانید فایل های حجیم خود را بدون دردسر آپلود نمایید.
پیش از آغاز فرآیند تغییر حجم آپلود در وردپرس دسترسی های زیر لازم است :
- دسترسی به کنترل پنل هاست (سی پنل/ دایرکت ادمین و یا…)
- دسترسی به داشبورد مدیریت وردپرس (یوزر نیم و پسورد وردپرس)
1 – افزایش ماکزیمم حجم آپلود در وردپرس از طریق فایل .htaccess
اغلب ارائه دهندگان هاستینگ اجازه اعمال تغییرات در بخش تنظیمات PHP از طریق فایل .htaccess را می دهند. با توجه به این نکته این امکان وجود دارد تا با تغییر مقدار مولفه php_value upload_max_filesize در فایل .htaccess بتوانید به راحتی حداکثر حد مجاز حج فایل برای آپلود در رسانه وردپرس را به عدد دلخواه تغییر دهید.
ما در این آموزش برای تغییر مقادیر فایل .htaccess از فایل منیجر استفاده خواهیم کرد، اما با استفاده از سرویس گیرنده FTP نیز می توان از همین روش استفاده کرد.
- در مرحله اول نیاز است تا به هاست وارد شوید.
- در بخش دایکتوری اصلی (public_html) جایی که وردپرس خود را نصب کرده اید فایل .htaccess را بیابید.
- وقتیکه فایل .htaccess را پیدا کردید، روی آن راست کلیک نمایید و Edit را انتخاب کنید.ااکنون امکان ویرایش این فایل برای شما محیا است.
حال نیاز است تا کدهای زیر را به انتهای فایل اضافه نمایید:
php_value upload_max_filesize 128M php_value post_max_size 128M php_value max_execution_time 300 php_value max_input_time 300
در مرحله اخر، با فشردن آیکون save در گوشه سمت چپ، تغییرات خود را سیو نمایید.
2 – پیکربندی فایل php.ini
این شیوه برای اشخاصی مناسب است که میزبانی سیستم مدیریت محتوای وردپرسشان در سرورهای مجازی صورت میگیرد.بعضی از شرکت های ارائه دهنده هاست مجازی اجازه ویرایش فایل php.ini را به شما نمیدهند.در این حالت می توانید با تیم پشتیبانی تماس بگیرید تا ببینید این تغییرات را برای شما اعمال می کنند یا نه
اگر به هر دلیلی روش .htaccess برای شما کار نکرد از این روش استفاده کنید .
به این صورت که، با استفاده از فایل منیجر ، FTP یا حتی SSH (ادر صورتی که پشتیبانی شود) این امکان فراهم است تا به انواع فایل و دایرکتوری های خود دسترسی داشته باشید.پس از ایجاد دسترسی لازم فایل php.ini را در دایرکتوری روت بیابید. اگر چنین فایلی وجود تداشت، یک فایل با همین نام ایجاد کنید و سپس دستور زیر را در آن وارد کنید:
upload_max_filesize = 128M post_max_size = 128M max_execution_time = 300
حال تغییرات انجام شده را سیو کنید و مجددا بخش رسانه های وردپرس را از طریق رجوع به مسیر رسانه -> افزودن چک کنید. مشاهده می کنید که حداکثر حجم قابل آپلود در وردپرس افزایش یافته است.
برای اینکه به صورت حرفه ای و تخصصی بتوانید تغییرات لازم را برای افزایش حجم آپلود در لوکال هاست و فایل php.ini یاد بگیرید حتما مقاله ی آموزش افزایش حجم آپلود در لوکال هاست را مطالعه کنید.
3 – تغییر حداکثر مقدار مجاز آپلود در cPanel
اگر شرکت هاستینگ شما از cPanel استفاده کند و اجازه تغییرات در تنظیمات پی اچ پی را به شما می دهد، به سادگی میتوانید با رجوع به کنترل پنل خود و طی کردن مراحل زیر، حداکثر حجم مجاز آپلود فایل را افزایش دهید:
- وارد شدن به هاست.
- رفتن به قسمت software.
- کلیک بر select php version
با انجام مراحل بالا به قسمت تغییر تنظیمات php وارد می شوید.
برای ذخیره تغییرات روی دکمه save کلیک کنید.
روش 4 – تغییر در فایل wp-config.php
در صورتی که هیچ کدام از روش های فوق برای تغییر حجم آپلود در وردپرس موثر واقع نشدند ، شیوه دیگری برای افزایش محدودیت آپلود در وردپرس اضافه نموندن قطعه کد زیر را به فایل wp-config.php سایت خود می باشد. جهت انجام این امر به هاست خود وارد شده، در دایرکتوری که وردپرس نصب شده به دنبال فایل مذکور بگردید، آن را باز کرده و کد زیر را اضافه کنید:
define('WP_MEMORY_LIMIT', '128M');
پس از انجام کار، wp-config.php باید شبیه این تصویر باشد:
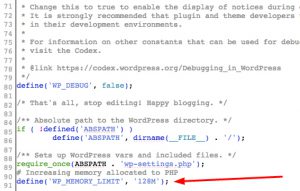
جهت مطالعه سایر مطالب به بلاگ مراجعه نمایید
 توسعه دهندگان وردپرس | افزونه وردپرس، پلاگین های حرفهای ووکامرس
توسعه دهندگان وردپرس | افزونه وردپرس، پلاگین های حرفهای ووکامرس